Cómo añadir candidatos
de como utilizar el crm correctamente
Como bien sabéis, los candidatos son todas aquellas personas que se han presentado a alguna oferta de trabajo o que han solicitado formar parte del equipo de vuestra empresa. A continuación, te explicamos cómo añadir candidatos a tu CRM.
- Dirígete al módulo del MarketPlace, y seguidamente haz click en Recursos Humanos.
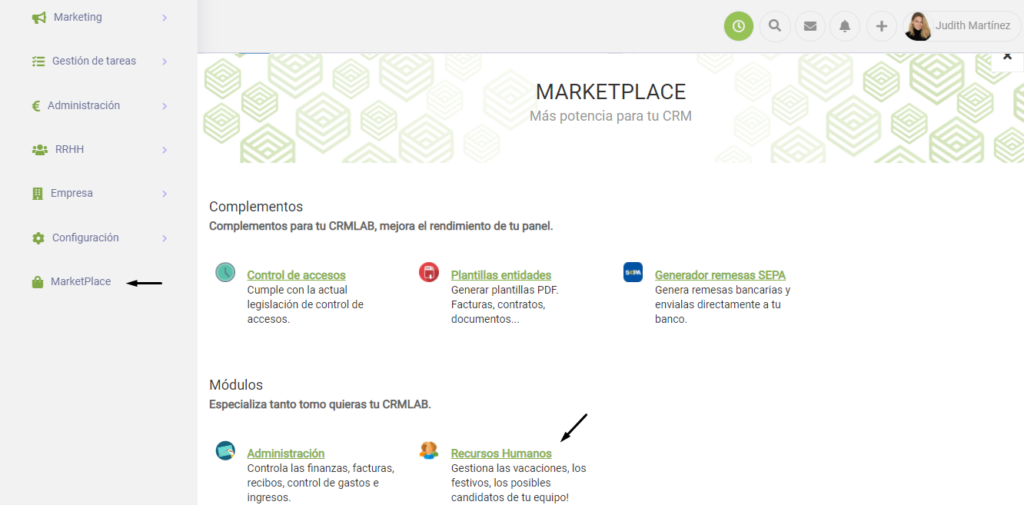
Una vez aquí, haz click en el botón indicado para ACTIVAR este módulo y empezar a gestionar los posibles candidatos de tu equipo. A continuación, refresca la página de tu navegador para que el nuevo módulo aparezca en el menú izquierdo.
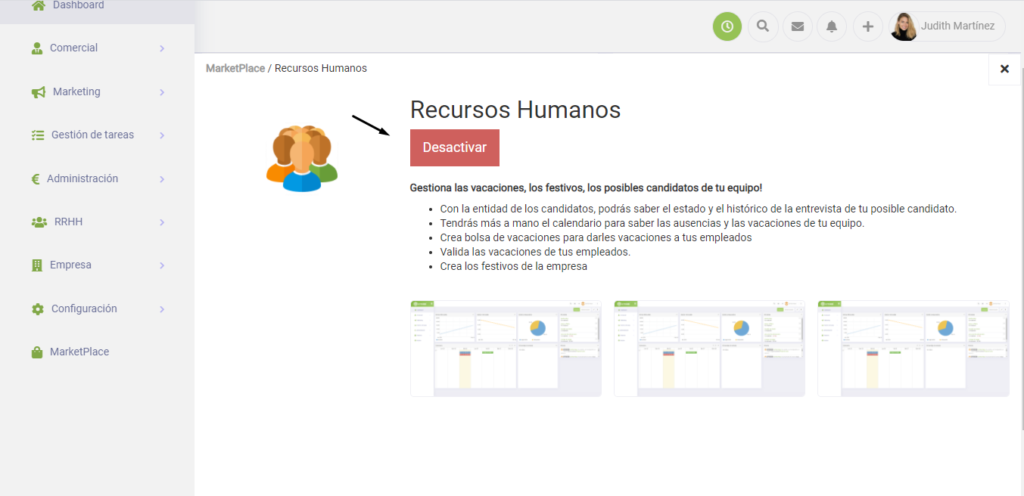
2. A continuación, dirígete al módulo de RRHH, a la entidad de <<Candidatos>>.
En la parte superior derecha, nos aparecen dos opciones de visualización. La opción por defecto «List», que se muestra en la primera imagen; nos permite visualizar todos los datos de cada candidato en formato lista. O la visualización en formato «Kanban«, que se muestra en la segunda imagen; es un panel más visual que nos permite ver la información en un vistazo y gestionar nuestros candidatos, arrastrando su ficha de un estado a otro.
Después de saber estas dos opciones, iremos a <<Crear Candidato>>.
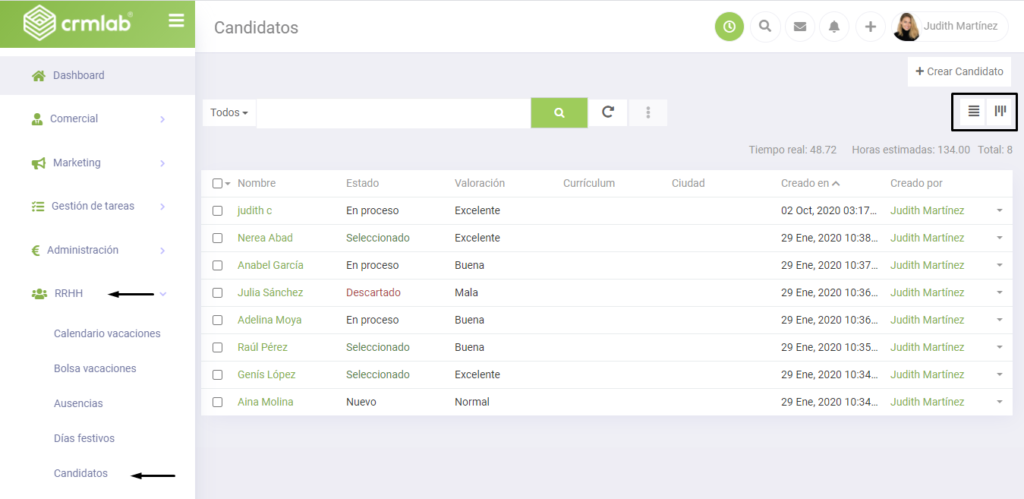
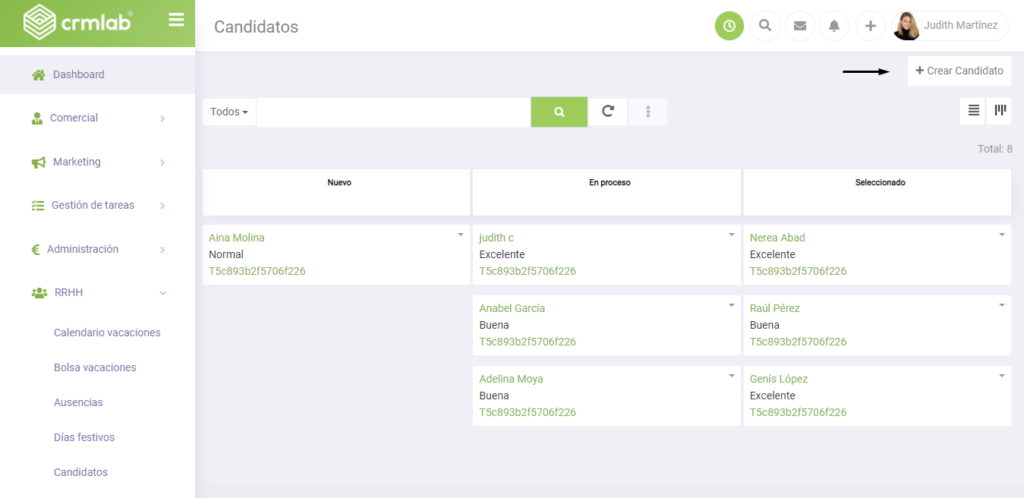
3. Una vez dentro de la ficha, rellena todos los campos:
Como puedes ver, por defecto el «Usuario asignado» siempre es tu usuario por defecto y el «Equipo» es el equipo por defecto del CRM. Esto quiere decir, que jamás un posible candidato podrá quedarse «perdido o desatendido por el CRM» porque siempre estará asignado a un usuario y un equipo.
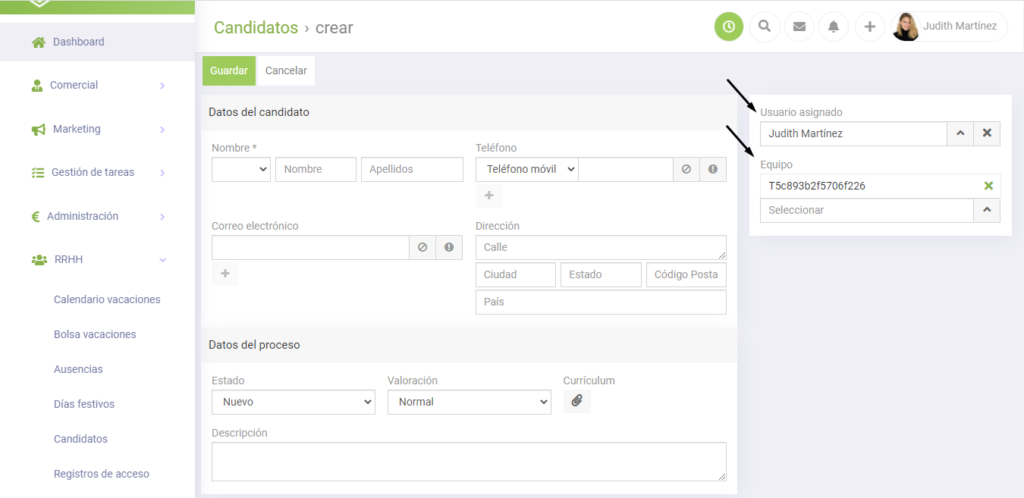
- Nombre: nombre del candidato
- Apellidos: apellidos del candidato
- Teléfono: teléfono de contacto del candidato. También nos permite añadir distintos teléfonos.
- Correo electrónico: mail del candidato. Podemos añadir distintas cuentas de correo.
- Dirección: escribimos la dirección del candidato. Si la dirección existe, visualizaremos un mapa en la misma ficha del lugar.
- Estado: es el estado en el que se encuentra el posible candidato.
- Nuevo
- En proceso
- Seleccionado
- Descartado
- Valoración: es la valoración que se le da al posible candidato.
- Currículum: te permite adjuntar el currículum del candidato.
- Descripción: explicación adicional acerca de tu posible candidato.
Finalmente, haz click en el botón de «Guardar«.
Si has seguido los pasos correctamente, debe quedarte así:
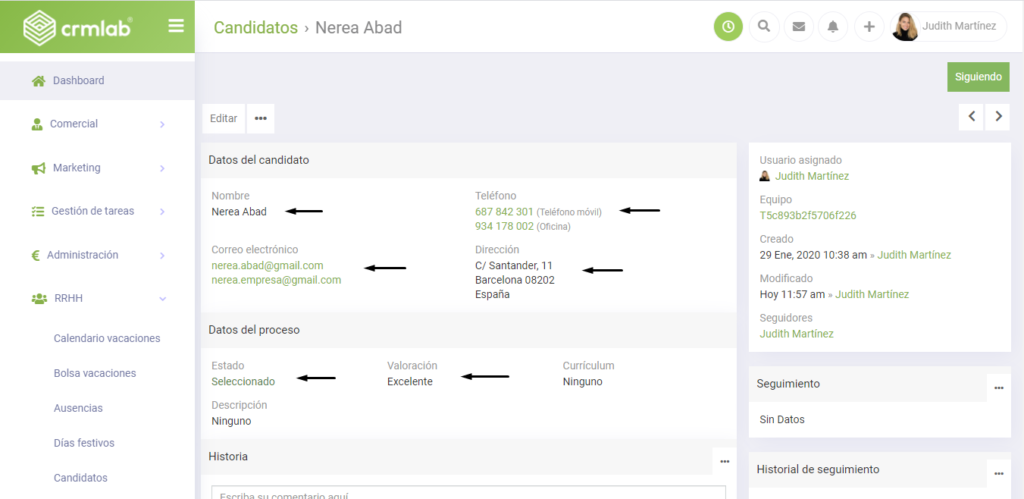
Destacar que dentro de la ficha tienes varios apartados que quizás te interesen:
- Historia: puedes anotar las últimas observaciones del candidato, lo último que has hablado con él, etc. para tener un seguimiento de todo lo que ha ido ocurriendo con el mismo.
- Seguimiento: este panel te permite enviar correos electrónicos, programar reuniones o llamadas con recordatorios.
- Historial de seguimiento: aquí aparecen todos los seguimientos que ya han tenido lugar, tanto los realizados como los no realizados.
- Tareas: puedes crear una tarea administrativa que tengas que realizar, relacionada con este candidato. Por ejemplo: elaborar contrato, preparar documentación correspondiente, etc.
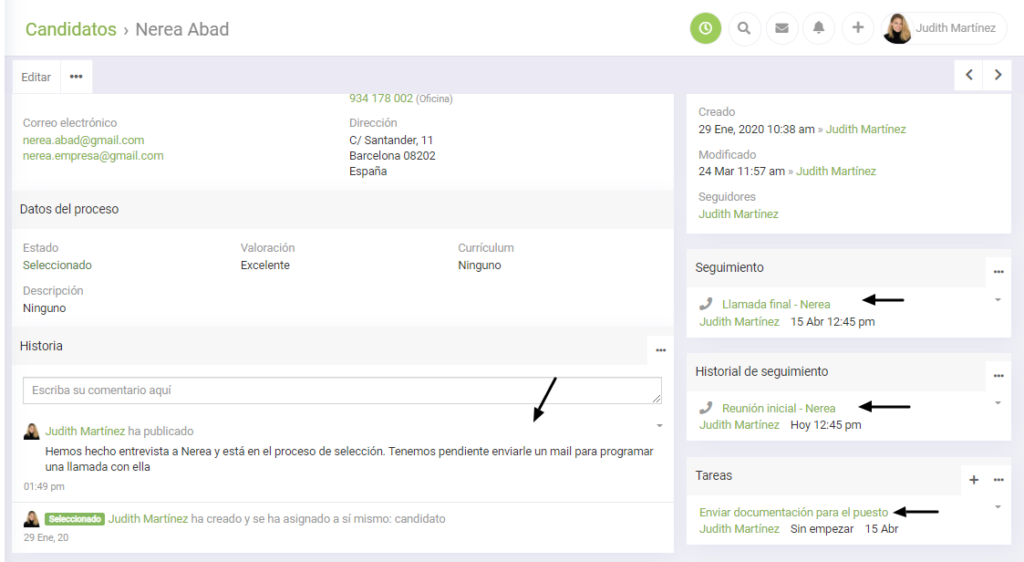
Accede a tu CRM y crea el listado de candidatos
Gestiona a tus candidatos según sus aptitudes, experiencia y objetivos similares. Elige a los perfiles adecuados y empieza una conversación con ellos.
Si después de este tutorial, necesitas ayuda o no has podido crear un candidato, puedes contactar con nosotros por aquí.




